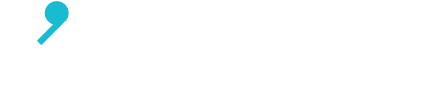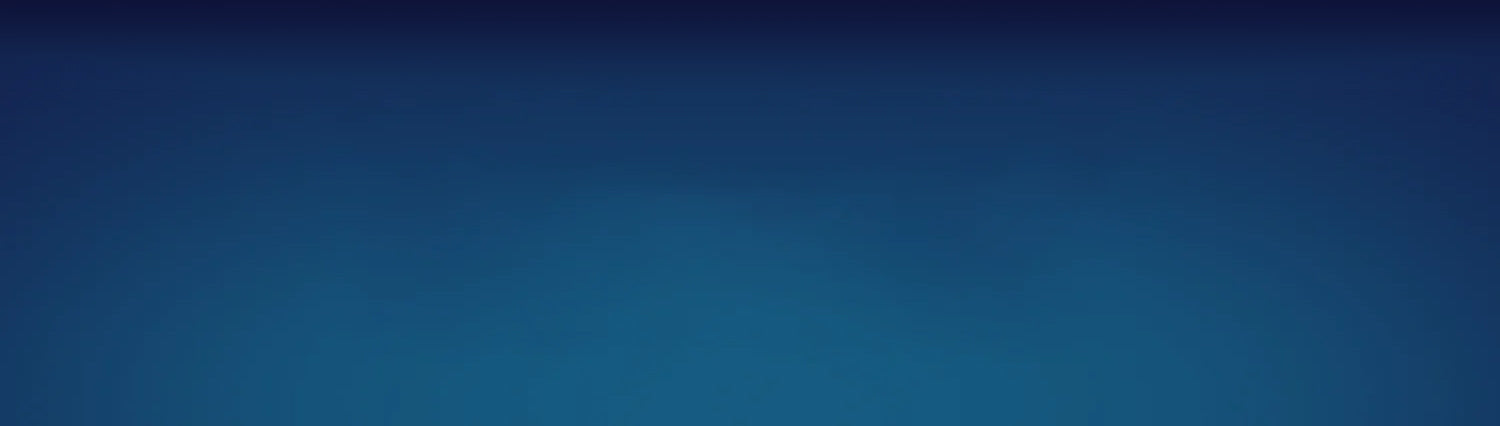After receiving your replacement earbud you may have tried following the pairing instructions multiple times. If your earbud isn't connecting to your original set, it can be extremely frustrating. There are typically three main reasons why the replacement might not pair:
- Replacement is a different model
- Firmware needs more time to update
- AirPods Pro 2nd generation: Firmware Version is different
Replacement is a different model
With the variety of wireless earbuds on the market, there are a few models that are similar, even between the same brand.
Beats Studio Buds and Beats Studio Buds+
With Beats, the Beats Studio Buds and Beats Studio Buds+ earbuds are the same size and same shape. But the two earbuds have a different finish and color combination. Also, the Beats Studio Buds+ has a charging case that's more matte.

The earbud on the left photo is a right Beats Studio Buds in black with a white Beats logo. The earbud on the right side is a right Beats Studio Buds+ in black/gold. The Beats logo is in gold.
If you try to pair the two together, your replacement won’t connect with the original set or you might hear a beep from your charging case.
The Beats Studio Buds has a few color options: Black, Red, White, Ocean Blue, Moon Gray, and Pink. Meanwhile, the Beats Studio Buds+ currently has 4 color options: Transparent, Black/Gold, Ivory, and Cosmic Silver.
If you try to pair one Beats Studio Bud earbud and one Beats Studio Buds+ earbud together, your replacement won’t connect with the original set. Depending on the model, you might even hear a beep or chime come from your charging case, alerting you about the incorrect replacement.
AirPods Pro 1st generation and AirPods Pro 2nd generation
With AirPods, one of the most commonly returned items is the AirPods Pro 1st generation. There are 3 models of the AirPods Pro: AirPods Pro 1st generation, AirPods Pro 2nd generation (lightning), and AirPods Pro 2nd generation (USB-C).

Photo of two AirPods. The left photo is a photo of a right replacement AirPods Pro 1st generation. The second photo is a photo of a right replacement AirPods Pro 2nd generation.
The main difference between the AirPods Pro 1st generation and AirPods Pro 2nd generation is where the black sensor is on the AirPod. For the AirPods Pro 1st generation, it's on the bottom. Meanwhile, for the AirPods Pro 2nd generation, it's in the middle of the earbud, closer to the ear tip.
Despite being both AirPods Pro, they are not compatible. The two AirPods are visually different and have different firmware. Since there's different firmware, they will not sync together. For more information about the differences between the AirPods Pro 1st generation and AirPods Pro 2nd generation, you can check out this blog post here.
Firmware needs more time to update
We recommend leaving your replacement inside the charging case for 30 minutes with your original set prior to connecting the earbuds to your device. The reason for this is because the firmware of the replacement and your original earbud are most likely different. They need time to sync up to the same firmware version to pair together.
Sometimes, it might take more than 30 minutes for the firmware to update. If your earbuds are unable to pair after 30 minutes, give them more time to update firmware. The more time the better. A few hours should be enough or even overnight to sync firmware.

AirPods Pro 2nd generation: Firmware Version is different
When it comes to the AirPods Pro 2nd generation, there was a firmware update that prevents two AirPods from different firmware versions from syncing and updating to the latest firmware version. This issue started with the AirPods Pro 2nd generation and the version 6 update.
For example: If you have an AirPod that’s on firmware version 5 and you bought a replacement that is on version 6, the two will not sync up. Since the firmware won’t be synced to the same firmware version, it will make it impossible for your replacement to connect with your original set.
You can check your firmware version if you still have your original AirPods connected to an iOS device by:
- Open Settings
- Select Bluetooth
- Select My Device
- Scroll down to the About section where you'll find Version. This will have the firmware version number. For example, one of the latest firmware updates for AirPods Pro 2nd generation is 7E93.
If you don’t have your device connected to an iOS device, here’s another way. If you lost your AirPods Pro 2nd generation AFTER mid-September 2024, you’re most likely on version 7.
AirPods usually update automatically when new firmware is launched by Apple if the AirPods are together in the charging case and connected to an iOS device. If you have an Android phone, your AirPods will not update firmware automatically.
If you want more details about the AirPods Pro 2nd generation firmware issue, you can read this blog post here.