
Apple’s latest firmware update (7A294) for the AirPods Pro 2 introduces a major issue: it prevents a new AirPod from pairing with one running older firmware. This means if you need to replace an AirPod, you have to ensure the new one matches the firmware version of your current AirPod. In this article, we break down what firmware is, why you need to keep it updated, and how to check and update your AirPods’ firmware. We also include tips for troubleshooting to help keep everything running smoothly.
- What is Firmware?
- Why Do My AirPods Need Firmware Updates?
- How to check your firmware version?
- How is firmware updated?
- Why was firmware version 7A294 a big miss for Apple?
- Conclusion
What is Firmware?
Firmware is the code that turns your AirPods from a glorified paperweight into a fully functional set of headphones. It provides the instructions and controls needed for your AirPods to operate effectively. This code governs everything from powering on your AirPods and enabling communication with your phone, to managing battery life and optimizing performance. Essentially, firmware is what makes your AirPods work seamlessly and efficiently.
Why Do My AirPods Need Firmware Updates?
Just like the software on your phone, the firmware on your AirPods needs regular updates to ensure they continue working seamlessly. Here’s why:
- Bug Fixes: Firmware updates often address bugs or issues discovered during testing. Apple continuously monitors and tests their AirPods, releasing minor updates to resolve any problems that arise.
- New and Enhanced Features: Apple frequently introduces new features or improvements to existing ones, such as better noise cancellation, audio sharing, or Conversation Boost. These enhancements are delivered through firmware updates.
- Compatibility with New iOS Versions: When Apple releases a new macOS version, it’s common to see a corresponding AirPods firmware update. This ensures that your AirPods can fully utilize new features and enhancements included in the latest iOS.
The good news is that firmware updates typically happen automatically in the background, so you usually won’t notice them. Before diving into how updates are applied, let’s first check which firmware version your AirPods are currently using.
How to check your firmware version?
- Connect your AirPods to your phone.

- Go to Settings -> Select your AirPods
Note: If you do not see your AirPods on the home screen of settings, select Bluetooth then Tap the More Info icon next to your device.
- Scroll down to the “About” section and you will see “Version” That is what version of firmware is installed.


Latest firmware releases for each model
| Model | Latest Firmware |
| AirPods Pro 2 with MagSafe Charging Case (USB-C) | 7B21 |
| AirPods Pro 2 with MagSafe Charging Case (Lightning) | 7B21 |
| AirPods Pro 1 | 6F21 |
| AirPods 4 | 7B20 |
| AirPods 4 (ANC) | 7B20 |
| AirPods 3 | 6F21 |
| AirPods 2 | 6F21 |
| AirPods Max (Lightning) | 6F21 |
| AirPods Max (USB-C) | 7A291 |
| AirPods 1 | 6.8.8 |
To learn more about what is included in each release, you can visit Apple’s release announcement page here.
How is firmware updated?
There are 2 ways to update your AirPods firmware:
- Over the air when your AirPods are connected to your iPhone, iPad, or Mac
- A donor update from another AirPod
Unfortunately there is no way to update your AirPods firmware if you only have access to Android or Windows devices. If you need to update your firmware and do not have access to an Apple device you will either need to borrow a friend’s device or make an appointment with the Apple Store.
Over the Air (OTA) Updates
This is the most common way AirPods are updated and will frequently happen without you ever having to do anything. If, for some reason, your AirPods have not updated in a while, follow the steps below to help them out. Please note that this method only works if you have a complete set of AirPods. If you are missing an AirPod or it's charging case, the firmware will not update over the air.
Steps to update:
- Connect your device (iPhone, iPad or Mac) to Wi-Fi
- Pair your AirPods with your device
- Place both buds in the case, close the lid and plug the case into a power source.
- Leave your AirPods plugged in and next to your device for at least 30 minutes.
- Follow the steps above to check that the latest firmware version now shows. If the firmware is not updated, we recommend letting your AirPods charge next to your device overnight with your device connected to Wifi.
Donor Update
Donor updates allow replacement AirPods to pair seamlessly with each other by ensuring they have the same firmware. When two AirPods have different firmware versions, they essentially receive different sets of instructions, which can cause issues when trying to connect and work together. To address this, Apple created a system where one AirPod can “donate” its firmware to the other, ensuring both AirPods operate with the same version.
Here’s how it works: During a donor update, the AirPod with the latest firmware updates the one with the older version, so both end up with the most recent firmware. If you’ve recently purchased a replacement AirPod, you’ll find pairing instructions in the package to help you reset your AirPods. Follow these steps:
- Unpair your original set:
- Go to Settings -> Bluetooth
- Tap the More Info icon next to your device
- Scroll to the bottom, tap Forget This Device, tap again to confirm.
- Place both buds in the case, close the lid and plug the case into a power source.
- Charge for at least 30 minutes.
- Remove the cable, open the lid, press and hold the reset button on the case until the light flashes white.
- When the setup animation appears, press connect. If a setup animation does not appear after 10 seconds, close and reopen the lid.
Charging your AirPods for at least 30 minutes is crucial because it allows time for the donor update to complete if needed. We sometimes receive questions about why AirPods don’t pair after following the pairing instructions, and a common solution is to let them charge together overnight. This extra time allows for the donor update to finish, ensuring your AirPods are ready to pair in the morning.
Why was firmware version 7A294 a big miss for Apple?
Apple’s recent firmware update, version 7A294, for AirPods Pro 2 has a pretty major oversight: they didn’t enable donor updates from version 6 to version 7. This means if you have an AirPod Pro 2 on firmware version 6 and try to pair it with one on version 7, it just won’t work. To fix this, you’d have to find another AirPod on version 6, pair them together, and update them over the air.
This isn’t the first time Apple has dropped the ball like this. They’ve had similar issues before, which took months to sort out. Users who lost their AirPods faced a lot of hassle, not just from third-party sellers but even from Apple itself. Apple usually prides itself on a smooth, seamless experience, so this latest issue is a big deal. For those who lose their AirPods in the next few months, you'll now have to check firmware versions in addition to model number to make sure your replacements will properly pair.
Conclusion
With Apple’s latest firmware update, replacing an AirPods Pro 2 has become a bit more complicated. In addition to checking the model number, you'll now need to verify the firmware version—whether it's version 6 or 7—since they won’t work together if they’re mismatched.
Firmware acts as the “brain” of your AirPods, so keeping it updated is crucial for optimal performance. In this article, we’ve explained what firmware is, why it needs regular updates, and how to check and update your AirPods' firmware. We’ve also outlined the steps for both over-the-air and donor updates to ensure your AirPods continue to function smoothly.
We hope Apple addresses this issue in a future update, as they have always aimed to provide a seamless user experience. Meanwhile, we’ve updated our website to help you choose the correct firmware for your AirPods Pro 2. This ensures that your replacement will easily pair. If you have any questions, our team is always here to help.
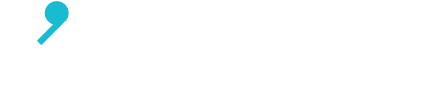
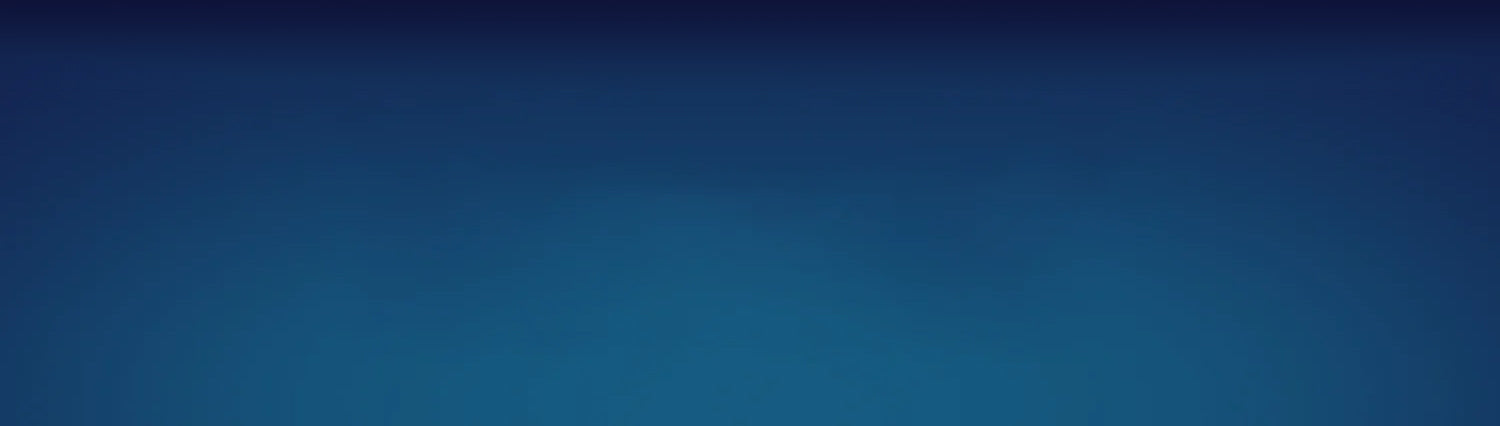
1 comment
Hello, thank you for great articles. I’m struggling with same issue on your article. Pair of my airpod pro 2 have different version of 6 and 7 each. I want to ask you if there is any solutions. I can’t find another 6 version of airpod from nearby. is it possible if I pair 6 version of airpod, charge it and wait until it gets 7? Or it’s not possible to update with only one side of it
Please answer me if you know something. Thank you